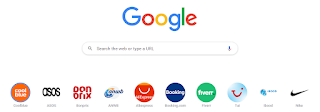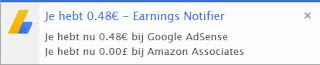Secure your Online World
How to revert back to the Twitter Bird Logo
On July 23, 2023, it changed its app icon to the new black and white X logo, officially retiring the blue bird. One week on, and the world collectively hates the new logo. Tweets aren't even called 'Tweets' anymore – the button was edited to read 'Post'.
And as is befitting Elon Musk's reign so far, the most controversial rebrand of the year is still finding unpredictable ways to infuriate people. Elon Musk, who purchased the platform for $44 billion last year, seems hell-bent on destroying his company. Remember, Twitter was originally built for users, and surely not as a toy for a megalomaniac.
So, how do you revert back to Larry the Bird, as the logo was affectionately known?
It's easy in Firefox. Visit here and hit 'Add to Firefox'.
It's easy in Chrome. Visit here and hit 'Add to Chrome'.
Now, your Twitter has its old logo back.
Microsoft PC Manager [Public Beta]
Some, like CCleaner, have even gone over to the dark side, and anti-virus programs now detect the program as a PUP (Potentially Unwanted Program). See here. Avast, the company that owns CCleaner, is accused of selling sensitive data of millions of Dutch users for several years.
Microsoft has finally had enough of all those programs that claim to clean your computer, but sometimes unintentionally create havoc on your system.
Microsoft PC Manager is a free program and is designed to help users keep their computer working optimally. With it, they get access to various system tools for disk management, virus detection, and many other useful functions. What makes it interesting is that it leverages the tools already built into Windows and consolidates them into a unified and easy-to-understand utility.
You probably already know some of them, like its disk cleanup feature for freeing up storage space. Another is a system-wide scanner that looks for anomalies that affect performance, such as viruses or corrupted files. One feature that will be new is the memory booster option. It basically determines which programs can be closed to free up more memory so you can allocate RAM elsewhere, such as when you're gaming.
At the moment Microsoft PC Manager is in Open Beta, which means there are can still be extra options added and some problems to be resolved before full release.
The latest release of 'Microsoft PC Manager' is version 3.8.4.0 [04 December 2023].
More info and download here.
TweetDelete: For your embarrassing tweets
Did you once follow some unpleasant idiot or took selfies in that showed just a little bit too much bare flesh? Have you, in the distant past, possibly posted something negative about the very same company you now want to apply for a job? If the thought of someone finding your cringe-worthy Twitter origins keeps you up at night, or if you just promised yourself that you'd clean up your act once and for all this year, don't worry.
Twitter has been around for well over a decade now, and if you scroll back long enough, you never know what they'll find.
You can wipe your potentially embarrassing past from the face of the earth, because there's TweetDelete.
TweetDelete is a free web tool that lets you mass delete your Twitter posts with age and text filters. You can also set the tool up to mass delete on a schedule.
How to get started with TweetDelete:
[1] Goto tweetdelete.net.
[2] Sign in with Twitter.
[3] Authorize app.
From there, you can delete up to 3,200 of your most recent tweets with some minor limitations.
There are drop-down menu options to delete tweets older than one week, three months, a year, or even more. If you're looking to delete a specific topic, you can use the text field to delete tweets containing a word or phrase. Finally, you can tell TweetDelete to wipe your tweets one or every few days.
Be warned: Unless you backed up your tweets, they can't be recovered after you've deleted them.
Prey Helper 1.16
Development: The SZ Development
Prey tracks the location of laptops, phones, and tablets. The program ensures that you can quickly react to unauthorized movements (read: your laptop gets stolen) with geofencing.
Prey is therefore is a program that should be on every system.
But Prey also leaves a lot of debris with every update (or even install). That debris accumulates and will use an increasing amount of megabytes.
Now there is Prey Helper.
Our Prey Helper will clean your computer of all that debris that is using valuable space.
Windows Find My Device
Microsoft also offers a free device location service. Prey Helper shows you the current status of it and allows you to enable or disable this service.
Windows Find My Device can be an interesting backup if and when the thief succeeds in detecting and removing Prey from your laptop.
Also, why would you want to install Prey with all its debris when Microsoft has a perfect built-in alternative?
You might get the warning 'Some Settings are Managed by Your Organisation', which is the result of you having changed some strange Windows settings. To revert those changes, you can download and use O&O ShutUp10++. Click "Actions" > "Undo all changes ("Factory Settings")".
Changelog
More info and download Prey Helper here.
Prey and the logo of Prey are registrered trademarks of Prey.
How to empty the Windows Defender Security Log
Whenever the Windows Defender runs a scan on your computer, it automatically stores the protection history in the Windows Defender Security Log. It also includes Controlled Folder Access blocks, along with any blocks which were made through the organizational configuration of Attack Surface Reduction Rules. Though Protection History gets deleted after some time, the Windows Defender Security Log can become quite large. Besides, the data stored in it may itself be used to see what sort of browsing history you have, which constitutes a breach of your privacy.
How to empty the Windows Defender Security Log.
[1] Press 'Start' and type 'Event Viewer' in the search box
[2] Click 'Windows Event Viewer'
[3] Click 'Application and Services Logs'
[4] Doubleclick 'Microsoft'
[5] Doubleclick 'Windows'
[6] Scroll to 'Windows Defender'
[7] Doubleclick 'Windows Defender'
[8] Rightclick 'Operational' (in the left pane)
[9] Click 'Clear log'
[10] Select and click 'Clear'
Avast HermeticWiper Ransomware Decryptor
HermeticWiper is designed to delete data and thus render devices using the Windows Operating System (OS) inoperable. Attacks of this type can be incredibly devastating. They can cause permanent loss of crucial data and disrupt essential services.
As of February 28, 2022 Microsoft Defender Antivirus detects and removes this threat.
On February 24, 2022, the Avast Threat Labs discovered a new ransomware strain accompanying the HermeticWiper malware.
Following this naming convention, they opted to name the strain we found piggybacking on the wiper, HermeticRansom, whereas others called that ransomware component PartyTicket. According to analysis done by Crowdstrike’s Intelligence Team, the ransomware contains a weakness in the crypto schema and can be decrypted for free.
If your device has been infected with HermeticRansom and you want to decrypt your files, please, follow these steps:
[1] Download the free Avast decryptor here
[2] Simply run the executable file. It starts in the form of a wizard, which leads you through the configuration of the decryption process
[3] Click 'Next'
[4] Then, select from the list of locations which you want to be searched and decrypted
[5] On the final wizard page, you can opt-in whether you want to backup encrypted files. These backups may help if anything goes wrong during the decryption process. This option is turned on by default
[6] After clicking 'Decrypt', the decryption process begins. Let the decryptor work and wait until it finishes.
The latest release of Avast HermeticWiper Ransomware Decryptor is version 1.0.0.697 [December 14, 2023].
Microsoft's 'Cyber threat activity in Ukraine: analysis and resources' [Last updated April 27, 2022]. See here.
How to remove the 'Widget' on Windows 11
Immediately, you will be shown a huge 'widget' that rises from the left side of your screen. It purports to give you news, weather, and all sorts of interesting stuff.
And everytime you hover around the left hand corner with your mouse, the 'widget' annoyingly pops up.
How to turn off the 'Widget'
[1] Hit 'Start'
[2] Hit 'Settings'
[3] Click 'Personalization'
[4] Click 'Taskbar'
[5] Set 'Widgets' to 'off'.
How to hide shortcuts on Google's News Page
You can choose what to show or completely disable all the shortcuts on the new tab page.
- Open Chrome browser. If you have any other page as your home page, open a new tab.
- Click on the 'Customize' button on the lower right corner. The image below shows the button's name in Comodo Dragon, a browser based on Chrome.
- Click on 'Shortcuts' on the Sidebar
- You will then be presented with two options: 'My shortcuts' and 'Most-visited sites'. Choose the one you want to show if you want to continue with your shortcuts.
- If you want to remove the shortcuts, then enable 'Hide shortcuts' to completely remove all shortcuts from the new tab page.
- Click 'Done'.
How to mute specific words on Twitter
But Twitter has an in-built solution. You can simply mute specific words that irritate you.
How to mute specific words on Twitter?
[1] Goto 'More'
[2] Goto 'Settings and Privacy'
[3] Goto 'Privacy and Safety'
[4] Hit the arrow '>' on 'Mute and Block'
[5] Hit the arrow '>' on 'Muted words'
[6] Press the '+' in the upper right corner
[7] Enter the word you want muted on your timeline
[8] Press 'Save'
Where can I find my 'Sent Invitations' on LinkedIn?
Step 1: Click 'My Network' Step 2: Click 'Manage All' Step 3: Click 'Sent' The system displays only those sent invitations to which the recipient has not yet responded. If a response was received, or if your invitation was rejected, you won't see it on this list.
Alongside each member name is a button called 'Withdraw'. Clicking this will delete the invitation. This action also stops reminder emails to the member.
How to block LinkedIn 'Promoted Ads'
Yes, LinkedIn claims that you can adjust some settings, but it never seems to have any effect.
What to do now, you might ask in some desperation?
Well, Mihail Marin has created a small app that is especially designed to block those pesky advertisements on LinkedIn. It's called SimplyFeed LinkedIn Filter and I can tell you that it works flawlessly.
The latest release of SimplyFeed is version 0.0.3 [26 June 2021].
What's new:
[Fix] Bug which let background colour of badge slip to its default.
More info here. Get it for Firefox here and for Chrome here.
How to convert OpenOffice .odt documents to Microsoft Word .docx format
But there's a solution.
You can use a free built-in program that came pre-packaged with Windows.
How to:
[1] Right-Click the .odt file that you would like to convert
[2] Select Open with > WordPad. If WordPad does not appear on this list, you can select it from the Choose default program menu.
[3] Next Click the File menu to the left of the Home tab.
[4] From the menu list Select Save as > Office Open XML document.
Your file should now be in the .docx format and readable by any version of Microsoft Office Word.
Source.
OpenOffice: How to use a dot (.) as a decimal sign instead of a comma (,)
- Select the corresponding cells (press CTRL+A to select all cells of a sheet)
- Select Format - Cells from the menu
- Select the Numbers tab and select one of the English variants from the Language list, but preferably English (UK).
You can also (and probably better) achieve this by changing the properties of cell style default. That will automatically change that property for all other styles (unless changed explicitly in a another style).
Notes:
- If you use a dot in a language that uses a comma as decimal separator, Calc will not recognize the input as number.
- The decimal sign used will change with the language. If you switch back to a language that uses the comma as separator, the displayed decimal separator will change accordingly.
SpeedyFox: Speed-up your browser
With the passage of time SQLite- databases considerably slow down. As a result, it takes more and more time to start apps that use such databases and the overall speed is affected.
Enter SpeedyFox.
SpeedyFox is a small tool that is able to fix the problem with a single click. After optimizing your browser with this tool, it will get a fresh newly-installed feel because the speed will have increased considerably. Sometimes, you will even get an up to three times faster startup speed, browsing history will become faster, and performing operations with cookies will be quicker than before.
SpeedyFox compacts those databases without the loss any data. Databases are decreased in size, therefore they are optimized to operate faster.
The latest release of SpeedyFox is version 2.0.30 [9 October 2020].
What's new:
[New] App icon
[Improved] QLite engine updated to 3.33.2
More info and download here.
Enroll in Windows Insider Program: OfflineInsiderEnroll
The Windows Insider Program is free, but designed for advanced users who are willing to test upcoming features of Windows. It would thus be best if you did not use Windows Insider on your everyday computer, but instead use a virtual machine like VMware Player.
To use OfflineInsiderEnroll, simply extract the files from the portable zip. Then, right-click on OfflineInsiderEnroll.cmd, and click 'Run as administrator'.
Click on one of the following and press 'Enter':
1 - Enroll to Dev channel
2 - Enroll to Beta channel
3 - Enroll to Release Preview Channel (safest)
4 - Stop receiving Insider Preview Builds
5 - Quit without making changes
This script takes advantage of undocumented TestFlag registry values and may or may not work in the future should Microsoft decide to close this loophole.
The latest release of 'OfflineInsiderEnroll' is version 2.6.4 [13 March 2023].
What's new:
- Updated: Added Canary Channel.
Download the latest version of OfflineInsiderEnroll here.
Maximize your Windows Defender: ConfigureDefender
Windows Defender has evolved to become a true rival to other anti-malware-programs. With cloud-powered protection, real-time analytics, and the ability to remove detected malware threats, Windows Defender is no cyber security weakling.
However, Microsoft Defender has many advanced hidden features that allow you to customize how the security software works. Unfortunately, most people do not know these settings exist or even how to access them.
ConfigureDefender is a small utility for configuring Windows Defender settings. The program comes with a rather rugged interface that consists of a single window where you can preview the main settings of Windows Defender. From here, you can easily enable or disable various behaviours of Windows Defender, namely the real-time monitoring, behaviour monitoring, block at first sight, whether all downloads should be scanned, script scanning and PUA protection. At the same time, you can control if the tool should automatically send a sample to Microsoft as well as the Reporting level for those with MAPS membership levels.
ConfigureDefender will prove to be useful for those that would like to get the most significant benefits out of Windows Defender so that you can be fully protected. This ability will be especially true if you happen to be using Windows Defender as your primary antivirus option.
The latest release of the 'ConfigureDefender' is version 3.1.1.1 [12 July 2022].
What's new:
- [Added] Updated certificate.
From Dial-a-Fix to Tweaking Windows Repair
Since you know that in the world of computers years actually mean aeons, Windows XP didn't survive. When Windows XP became obsolete, so did Dial-a-Fix, because its creator couldn't find the time and motivation to update his program.
Dial-a-Fix was a collection of known fixes gleaned from Microsoft Knowledgebase articles, Microsoft MVPs, and other support forums. These fixes repaired various Windows problems, such as:
- Windows Update errors and problems with Automatic Updates;
- SSL, HTTPS, and Cryptography service (signing/verification) issues;
- COM/ActiveX object errors and missing registry entries.
Time hasn't stopped and Windows' operating systems became much better in repairing their own problems. Still, malware infections and poorly installed programs can modify your default settings resulting in your machine working sub-standard.
So, what can be done about it? Where can we find a program that fixes or resets these settings?
The latest release of Tweaking Windows Repair is version 4.14.1 [June 1, 2023].
What's new:
- [Update] Default registry and file permissions for Windows 10 and 11 as of September 5th, 2023.
More info and download here.
[Fix] Blue light from your computer
But there's a dark side to all this light. At night, light throws the body's biological clock - your circadian rhythm - out of sync and sleep suffers. Research also shows that it may contribute to the causation of depression, diabetes, hypertension, obesity, and cancer[1].
White light consists of all colours of the rainbow. Blue light boosts attention, reaction times, and mood and is therefore the most disruptive at night. And the proliferation of electronics with screens, as well as energy-efficient lighting, is increasing our exposure to blue wavelengths, especially after sundown.
Especialy exposure to blue light suppresses the secretion of melatonin, a hormone that influences circadian rhythms. Thus, blue light interferes with your sleep and LED's produce more blue light than old-fashioned light bulbs.
Your computer screen emits large amounts of blue light. Working long and late hours behind your screen means that your sleep may suffer badly. In a perfect world, you’d start to avoid 'blue-enriched' light from screens four hours before bedtime.
So, what can be done about this problem. Some say you might want to start wearing blue-light-filtering glasses, but these aren't very practical.
Windows 10 has a new feature called 'Night Light' that allows you to filter out blue light from your screen during the hours you determine.
How to eliminate blue light with Windows 10 Night Light
- Open the Start Menu.
- Click the gear icon to bring up the Settings Menu.
- Choose System.
- Select Display.
- Toggle the Night light switch to On.
- Click Night light settings to adjust the level of blue displayed (or determine the time for Night Light to activate automatically).
[1] Hatori et al: Global rise of potential health hazards caused by blue light-induced circadian disruption in modern aging societies in Aging and mechanisms of disease – 2017
[Fix] Twitter not loading properly on Chrome
The problem arises from a setting in your browser. To remedy this problem simply:
- GoTo: Settings (the three dots in the topright corner of your browser);
- GoTo: Settings
- Scroll down to Advanced In 'Privacy and Security'
- Disable 'Do not allow websites to know where you came from (suppress HTTP Referrer header)'
How to add a rule to Windows Live Mail
[1] Open 'Windows Live Mail'
[2] Goto 'Folders'
[3] Goto 'Message rules'
[4] In 'Message rules' hit 'New'
[5] In the newly opened window choose 'Where the Subject line contains specified words' and 'Move it to the specified folder'
[6] Then Click on the link 'contains specific words'
[7] When that link opens a new 'Type Specific Words' window, type 'Undeliverable' and hit 'Add' and 'OK'
[8] In 'Move it to a specified folder' choose 'Deleted items'. Then hit OK.
Earnings Notifier 1.28
Development: The SZ Development
A tray icon constantly shows your current balance or your earnings. If your earnings change, a tooltip and a sound will notify you.
The latest release of our 'Earnings Notifier' is version 1.28 [29 September 2023].
What's new:
- [Fixed] AdSense login working again. AdSense changed their login and logout URLs.
More info and download here.
PUMs, PUOs, PUPs and More
There are many sinister-sounding acronyms floating around the Internet. What do they all mean?
Enter: A GLOSSARY
BYOVD [Bring Your Own Vulnerable Driver] - BYOVD is an adversarial technique where attackers implant a vulnerable legitimate driver into a targeted system. They then exploit the vulnerable driver to perform malicious actions.
PHO [Potentially Hazardous Object] - PHOs are Near-Earth Objects – either asteroids or comets – with an orbit that can make exceptionally close approaches to the Earth and large enough to cause significant damage in the event of impact. See here.
PIR [Poor Industry Reputation] - Software that has a poor industry reputation because other programs made by a particular company use your device to mine cryptocurrency, display ads, promotions or survey prompts.
PSA [Potentially Suspicious Application] - PSAs are programs compressed with packers or protectors, which are exploited by malware authors to evade detection. The term was coined by the people from ESET's Antivirus.
PUFT [Potentially Unsafe File Types] - PUFTs are types of files that can contain programs or commands, and which can, if opened or run, make changes to your system. Because of this ability, these files are potentially 'unsafe'. Examples include program files (*.exe), batch files (*.cmd and *.bat) and script files (*.vbs and *.js). Open these files with caution.
PUA [Potentially Unwanted Application] - PUAs are essentially the same as PUPs. See there.
PUC [Potentially Unsafe Component] - A term coined by Java. Java Web Start applications and applets sometimes contain components that could potentially be unsafe. When a program contains such components, a warning dialog is raised.
PUC [Potentially Unwanted Content] - A term coined by ESET. Websites that have a reputation for promoting PUAs or that have a reputation for misleading users into performing actions that might have negative implications on their system or browsing experience will be blocked by ESET's Antivirus as potentially unwanted content.
PUM [Potentially Unwanted Modification] – PUMs are modifications of your settings to re-direct your browser to another website. This website might simply exist to generate income via ads, but also to harvest your login and password to empty your bank account.
PUO [Potentially Unwanted Optimizer] – PUOs are programs that purport to optimize your computer, such as registry cleaners, registry optimizers or driver updaters. Usually there's very little increase in performance, but they could damage your computer so badly as to require a re-installation of the operating system.
PUP [Potentially Unwanted Program] – PUPs are unwanted software programs often installed along with legitimate applications (piggybacked). They can be spyware or adware programs. Some may simply display annoying advertisements, while others may run background processes that cause your computer to slow down. As most users download and install these programs (un)willingly, McAfee coined the term to avoid labeling such programs as malware. However, the term is often seen as a euphemism for malware since most users want to remove PUPs immediately after they have been installed.
PUS [Potentially Unwanted Software] - This acronym can be used to describe any type of software that is unwanted. It can be used for many of the above.
UAP [Unidentified Anomalous Phenomenon] - This acronym is a catch-all term to describe objects detected in the air, sea and space that defy easy explanation. It was preceded by UFO [Unidentified Flying Object]. The acronym UAP originally stood for 'Unidentified Aerial Phenomenon' until December 2022, when the Pentagon updated its terminology to encompass 'submerged and trans-medium objects'.
PAR [Prevention and Removal]
How do you remove these pesky programs from your computer, you might ask.
Well, the first line of defense is always an up-to-date antivirus program, such as Windows Defender (which is free).
You might also give the Adware Removal Tool a whirl to remove all those unwanted PUAs, PUMs, PUOs, PUPs, and more.
How to remove Twitter ads
So, how do we block those 'Promoted Tweets'? Not surprisingly, there isn't a single setting in Twitter that blocks those ads, but help is available.
Simply visit this site here and let the process automagically send opt out requests. If the process has run its course, refresh Twitter via tapping F5 and you'll notice that most (or all) promoted ads have been removed.
How to update your Java Runtime Environment
The question is therefore: how do you update your JRE? The answer is quite simple, because you can instruct your JRE to update automatically.
How to update your Java Runtime Environment:
[1a] In Windows 10: Goto 'Start' and then 'Java'
[1b] In Windows 11: Goto 'Start' and then type 'Java' in the search bar
[2] Hitting 'Java Update' will open the 'Java Control Panel'
[3] Goto 'Update'
[4] Check 'Check for updates automatically'
[5] Goto 'Advanced'
[6] Check 'Weekly' plus your preferred time of checking
How to add a program to run at startup
The procedure is relatively easy
[1] Start by hitting the 'Windows key + R', which opens the Run dialog.
[2] Then type 'shell:startup' or 'shell:common startup' in the Run dialog and hit Enter*
[3] The Startup folder opens and you can drag 'n' drop (or copy-paste) a shortcut of a program into that folder.
[4] Close the folder by pressing the 'x' in the top-right corner.
The next time you'll start your computer, this program will 'automagically' start too.
* You should choose 'shell:startup' if you log into your computer using your user account. You should choose 'shell:common startup' when you allow any user to log in.
[Fix] Comodo Cloud Antivirus vs. Windows Defender
The program is called Comodo Cloud Antivirus and will cause some serious problems if you have Windows Defender installed as your antivirus of choice. These problems will start if you decide to remove that PUP (Potentially Unwanted Program) from your system.
Removing seems to start quite straightforward: you simply right-click on 'start' and choose 'Apps & features'. Then select 'Comodo Cloud Antivirus' and select 'Uninstall'. Follow the directions on the screen.
But then something really irritating will happen: your Windows Defender won't start, because it still thinks that another antivirus program is protecting your system and gives the warning 'Real-time protection: Handled by another AV program'.
How to fix this problem:
[1] Right-click 'Start'
[2] Choose 'Run', answer 'Yes' and type 'regedit' (without '') in the empty box
[3] Choose 'Edit' and then 'Find'
[4] In the searchbox type 'Bitdefender' and hit 'Enter'
[5] Delete every instance of 'Bitdefender' you find (probably only two)
Note: this fix cannot be used if you use Bitdefender as your regular antivirus program.
How to stop .js files from executing
JavaScript inside email messages has been disabled by default for years in all major email programs, so emailed JavaScript are quite safe. Unfortunately, once a .js file has been saved to your hard disk, Windows will run it by default outside your browser. Which means that you can be in serious trouble.
To protect yourself against these malicious JavaScript attachments, you should set your system to open all .js files with Notepad by default. Via these easy steps you're safe again from these malicious attacts on your privacy.
[1] Rightclick on an empty space in your desktop
[2] Select 'New', select 'Text document'
[3] Rename that text document from .txt to .js via rightclick and 'Change name'
[4] Rightclick the .js file and select 'Open with', select 'Choose another app' and select 'More apps'
[5] Select 'Notepad'
[6] Somewhat down select 'Always use this app to open .js files'
[Update 13 February 2019] If you want to email a .js file to somebody for any reason, you cannot do so through Gmail anymore. The service now blocks JavaScript file attachments. It had\s added it to its list of restricted file types, which includes .exe, .msc and .bat.
If you do try to attach a .js file, you'll get a notification that says it's blocked "because its content presents a potential security issue."
[Fix] Comodo Dragon stopped working
The solution is easy.
Navigate to and delete the entry
%localappdata%\Comodo\Dragon\User Data\Default\ChromeDWriteFontCache
How to enable Windows 10 Limited Periodic Scanning
Thus you can get a 'second opinion' by simply using the Limited Periodic Scanning feature of Windows Defender.
- Navigate to Settings > Update & Security > Windows Defender.
- Turn Limited Periodic Scanning on.
When a threat is found, Windows Defender will notify you with a Windows 10 notification. In most cases, Windows Defender will also automatically take action on the threat. Clicking on the notification will open Windows Defender where you can further review the threat that was found and the action that was automatically taken.
If you are already using Windows Defender as your antivirus program on Windows 10, then you already have this feature enabled. Windows Defender periodically scans your PC, also known as Scheduled scans.
How to stop Firefox spying on you
First, how to get into Firefox's engine room:
Enter 'about:config' (without the ') in the firefox address bar and press enter.
Press the button 'I’ll be careful, I promise!'
Follow the instructions below…
Secondly, the tweaks:
[1] network.http.sendRefererHeader = 0
(Will disable referrer headers)
[2] network.http.sendSecureXSiteReferrer = false
(Will disable referrer headers between https websites)
[3] privacy.trackingprotection.enabled = true
(Will disable Mozilla’s new built-in tracking protection)
[4] geo.enabled = false
(Will disable geolocation)
[5] browser.safebrowsing.enabled = false
(Will disable Google Safe Browsing and phishing protection. Security risk, but privacy improvement)
[6] browser.safebrowsing.malware.enabled = false
(Will disable Google Safe Browsing malware checks. Security risk, but privacy improvement)
[7] dom.event.clipboardevents.enabled = false
(Will disable that websites can get notifications if you copy, paste, or cut something from a web page, and it lets them know which part of the page had been selected)
[8] dom.event.contextmenu.enabled = false
(Will disable website control over rightclick context menu)
[9] geo.wifi.logging.enabled = false
(Will disable firefox logging geolocation requests)
[10] network.cookie.alwaysAcceptSessionCookies = false
(Will disable acceptance of session cookies)
[11] network.cookie.cookieBehavior = 2
(Will disable cookies)
0 = accept all cookies by default
1 = only accept from the originating site (block third party cookies)
2 = block all cookies by default
[12] network.cookie.lifetimePolicy = 2
(Cookies will be deleted at the end of the session)
0 = Accept cookies normally
1 = Prompt for each cookie
2 = Accept for current session only
3 = Accept for N days
[13] network.dnsCacheEntries = 100
(Number of cached DNS entries. the lower the number, more requests, but less data stored)
[14] network.dnsCacheExpiration = 60
(Time DNS entries are cached in seconds)
[15] places.history.enabled = false
(Will disable recording of visited websites)
[16] browser.formfill.enable = false
(Will disable saving of formdata)
[17] browser.cache.disk.enable = false
(Will disable caching on hardrive)
[18] browser.cache.disk_cache_ssl = false
(Will disable caching for ssl connections)
[19] browser.cache.memory.enable = false
(Will disable caching in memory)
[20] browser.cache.offline.enable = false
(Will disable offline cache)
[21] browser.send_pings = false
(The attribute would be useful for letting websites track visitors’ clicks)
[22] network.dns.disableIPv6 = true
(If your OS or ISP does not support IPv6, there is no reason to have this preference set to false)
[23] network.dns.disablePrefetch = true
(To disable DNS prefetching you will need to add network.dns.disablePrefetch as a new boolean preference and set the value to true)
[24] network.prefetch-next = false
(Link prefetching is when a webpage hints to the browser that certain pages are likely to be visited, so the browser downloads them immediately so they can be displayed immediately when the user requests it. This preference controls whether link prefetching is enabled)
[25] network.websocket.enabled = false
(WebSockets is a technology that makes it possible to open an interactive communication session between the user’s browser and a server)
[26] webgl.disabled = true
(WebGL is a potential security risk. Source here)
How to block unwanted mails in Gmail
The answer is easy.
If you're viewing your mail on a computer:
1. Open the offending email
2. At the top right of the email, click the down arrow
3. Click Block [sender]
If you blocked someone by mistake, you can simply unblock them using the same steps.
If you're viewing your mail on an Android phone or tablet:
1. Open the offending email
2. On the top right of the message, touch the gray menu
3. Touch Block [sender]
If you blocked someone by mistake, you can simply unblock them using the same steps.